How to Manage Discord Profile on PC and Mobile
[ad_1]
This tutorial is all about managing Discord profiles on PC and mobile devices. We will do our best to help you understand this guide. I hope you enjoy this blog How to Manage Discord Profile on PC and Mobile. If your answer is yes, please share after reading.
Check how to manage Discord profile on PC and mobile device
Discord started out as simple game software and has now grown into a communication platform that can bring groups together. Discord’s customizability is one of the features that users like the most. There is something for everyone from the ability to create your own Discord emoticon to a variety of useful Discord bots. The option to customize your Discord profile is one of the latest additions to the Discord mobile apps.
This update follows the introduction of the same feature to Discord on PC. If you’re a Discord member on a PC or mobile device and want to change your profile, read on because we’ll show you how to do it.
How to customize Discord profile on PC:
Change your Discord username
- Find and tap the gear icon (⚙︎) in the lower left corner of Discord to navigate to User Settings.
- In the User Settings section, click My account”, and all your data will be displayed to you.
- You will see a button †Change” next to your username. Click on it and a dialog box will open.
- Enter your new username and current password in the field below and click end upIf you have entered the correct username and password, the dialog will close and your Discord username will be changed. You can also see the change immediately.
Change Discord avatar
- Find and tap the gear icon in the lower left corner of Discord to go to User Settings.
- In the User Settings section, click User profile “, and all of your custom data will be displayed to you.
- In the Avatar section, click the blue button labeled ” Change avatar “.
- Find the picture you want to change, navigate to it, then tap ” Opened”.
- Everything that is outside the white circle. , will be shown no Will. With that in mind, change the position and enlarge the image as needed. Then press the button ” Inquiry “.
- Click the “Save Changes” button to confirm and you are done.
Change the Discord profile banner
- Find and tap the gear icon in the lower left corner of Discord to go to User Settings.
- In the User Settings section, click User profile “, and all of your custom data will be displayed to you.
- In the Profile Banner section, click the blue button labeled ” Change banner †or click on the banner image.
- Find the picture you want to change, navigate to it, then tap ” Opened”.
- Everything that is outside the white rectangle. , will be shown no Will. With that in mind, change the position and enlarge the image as needed. Then press the button ” Inquiry “.
- Click on the ” Save Changes “to confirm and voila!
Add the About Me section
- Find and tap the gear icon (⚙︎) in the lower left corner of Discord to navigate to User Settings.
- In the User Settings section, click User profile “, and all of your custom data will be displayed to you.
- In the area ” About me” You will see an empty text field. Just click on it once and start typing. Discord counts the remaining characters in the lower right corner of the box.
- When you’re done, click ” Save Changes “, and everything is ready!
Change Discord profile color
- Find and tap the gear icon (⚙︎) in the lower left corner of Discord to navigate to User Settings.
- In the User Settings section, click User profile “, and all of your custom data will be displayed to you.
- In the Profile Color section, find an empty color box titled ” Personalized “, Then the color wheel opens.
- You can use the wheel to choose your own mix or enter a color code for an exact color code. You can always google the exact color code you need. We will be using Aqua with hexadecimal code # 00FFFF… you can copy and paste this if you want.
- After entering the code, press the †Save Changes “and you will see the change immediately.
How to set up a Discord profile on Android and iOS:
Change your Discord username
- With the app open, find and tap your profile thumbnail Bottom right corner.
- In the User Settings section, click My account”, and you will be redirected to another screen.
- Click on ” Username “, and the editing options will appear on a new screen.
- Enter the new username in the text box and click popped up blue icon diskette.
- Enter your password on the next screen. You can touch the eye icon to reveal it and get help. After logging in, tap the blue icon that appears diskette.
Change Discord avatar
- With the app open, find and tap your profile thumbnail Bottom right corner.
- In the User Settings section, click User profile “, and you will be redirected to another screen.
- Round press Profile picture or Pencil icon, and a menu will open.
- Click on ” Change avatar “, and you will be taken to a screen where you can choose a new avatar. When you find it, just click on it and you will be able to edit it.
- Everything outside of the blue square , will be shown no Will. With that in mind, adjust the position and scale of the image as needed. Then press Tick in the upper right corner.
- Click the blue icon diskette on the screen that appears and voila!
Final words: How to Manage Discord Profile on PC & Mobile
I hope you understand this article How to Manage Discord Profile on PC and Mobileif your answer is no, you can ask anything through the contact forum section of this article. And if your answer is yes, please share this article with your family and friends.
[ad_2]
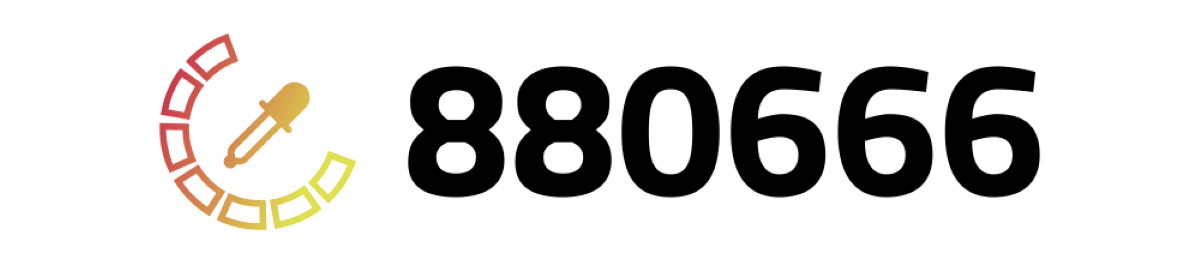

Comments are closed.